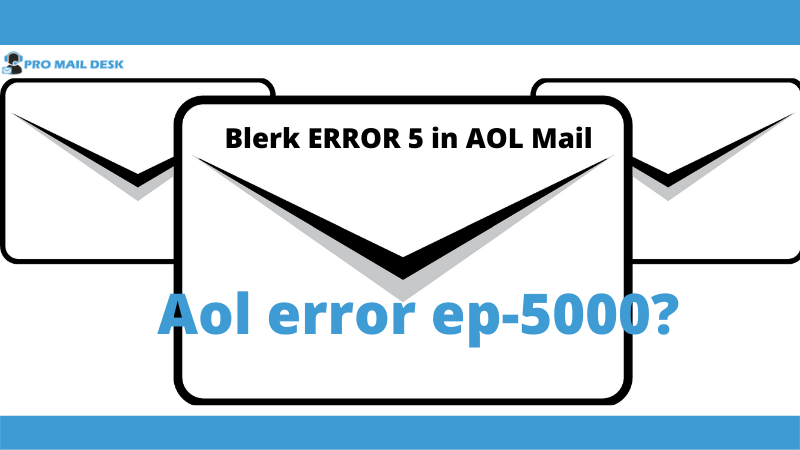AOL Mail is regarded as one of the most trustworthy email services. This email allows users to personalize their experience with a range of features such as folders, mail, and calendars, among others. However, consumers frequently encounter Blerk error 5 in AOL Mail and are perplexed. So, let’s talk about what it is and how we can repair it.
AOL Blerk Error 5: What Is It?
This AOL error number 5 happens when there is a problem loading messages. It’s a little hiccup that can be easily remedied.
How to Resolve AOL Blerk Errors 1 and 5
The Blerk error occurs during the AOL mail sign-in authentication process. Furthermore, the Blerk mistake can occur on a variety of devices, including a computer, a phone, a tablet, and so on. A notification such as “Blerk your sign-in got derailed” or “AOL Mail Blerk error 1 & 5” will appear when this problem happens.
However, this issue is mostly caused by incorrectly configured browser settings, an old browser version, or a high quantity of historical data or spam cookies stored in your browser.
Start your web browser again.
It’s straightforward and solely dependent on the browser you’re using.
- In the address box of your Google Chrome browser, type chrome:/restart and click Enter.
- If you’re using Firefox to manage it, hit Shift-F2 and then type “restart” into the console window before pressing Enter.
- Go to mail.aol.com and input your login credentials after your browser has restarted.
Clear out the cookies and cache in your browser.
The cache of a browser retains temporary website data that can help the website load faster in subsequent sessions. When you visit the best, this information is generated. Clearing the cache removes these temporary files and resolves issues such as website freezes and pages that don’t load, among other things.
Clear the cache in Google Chrome.
- Start the browser by clicking the “Menu” in the upper-right corner of Google Chrome. The three dots on the menu denote the menu.
- You then select “additional tools” as an option.
- Next, select “Delete Browser Data” from the drop-down menu.
- Choose a time frame at the top of the page. Select “All time” to erase everything.
- Clear the data by tapping on it.
Clear the cache and cookies in Mozilla Firefox.
Follow the steps below to clear your cache and cookies in Mozilla Firefox on Windows:
- In the upper-right corner, click the menu button.
- “Options” that are preferred
- Click “Clear your recent history” in the Privacy section now. To clear all data, select Everything from the drop-down menu next to Time range to clear.
- Select “Advanced” from the left-hand column, then select the Network tab.
- Select Clear Now from the “Cached Web Content” box.
Clearing the cache in Microsoft Edge
- To get to the Clear Browsing Data menu, use CTRL+SHIFT+Del.
- Select “Privacy & Security” from the resulting menu.
- Select “Choose what to clear” from the drop-down menu.
- “Clear” by Snap-on.
Getting rid of the cache in Internet Explorer
- To go straight to the Delete Browsing History option, use CTRL+SHIFT+Del.
- Snap the Delete button below “Browsing History” in the following dialogue box.
- Select Delete from the menu.
Conclusion : AOL Blerk Error 5
These approaches will assist you in resolving the AOL Blerk Error 5 problem and will also teach you to be more cautious in the future. If you still require technical assistance, you can call the AOL Technical Support hotline for assistance.